きたぞ! 我らのウルトラサブスク!
円谷プロダクションご謹製のウルトラマンのコンテンツが見まくれる月額見放題サービス「TSUBURAYA IMAGINATION(円谷イマジネーション)」が3/17より始まりました。
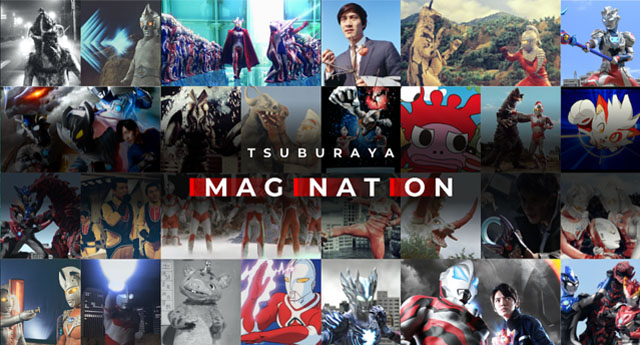

円谷プロの作品に特化したサブスクリプションとか、スッゲぇコア狙いなサービス。
子供の頃からウルトラマンで育ったおっさん世代狙い撃ちで
ウルトラマンシリーズは「ウルトラQ」から最新の「ウルトラマンZ」まで、一部を覗いてほとんど配信されてるようです。
それ以外も「怪奇大作戦」や「ミラーマン」といった、往年の円谷コンテンツも軒並み高画質で配信されています。
狙い撃ちされてる、おっさんのワタクシめも早速契約しましたよ。
すぐには見きれない程作品数があるので当分楽しめそうですが、
サービスが開始したばかりだからか、残念ながらテレビでの視聴に対応していませんでした。
「ワイはメフィラス星人を大画面で見たいんや!!」
ハイ! 見れました!

うひょー!
ということで、今回は同じ悩み?を抱える方向けに、テレビで見る方法をレポートします。
※2021年3月21日時点での情報です。
仕様が変わったりで、見れなくなったりしたらごめんなさい。
<目次>
iOS(iPhone、iPad)、MacOSからテレビで見るやり方
必要な機器
・iPhoneまたはiPad
・Apple AirPlayに対応の機器
・WiFi接続
前提としてiOSとAirPlay対応の機器が同じWiFiで接続している必要があります。
AirPlayに対応の機器と言うとApple TVが代表的ですが、最近のテレビにはAirPlayに対応しているものも有ります。
代表的なところですと以下のメーカーが対応しているようです。
・ソニー BRAVIAシリーズ(2019年以降の一部モデル)
・LG (2018年以降の一部モデル)
我が家のテレビはAirPlayに対応していたので、AppleTV同様に利用できました。
方法① iOSの動画再生をTVへキャストする
こちらのやり方は再生する動画をスマホではなく、TVで直接再生させる方法になります。
見たい動画をSafariで再生する
Chromeブラウザは動作対象ブラウザでは無いため再生できませんので、必ずSafariブラウザで再生してください。
iPhoneのSafariブラウザで見たい動画を選んで再生し、再生画面をタップすると現れる右下の全画面ボタンをタップします。
全画面モードになったら画面の左下の□のAirPlayマークをタップします。
※なおiPhoneでは上記の通りですが、我が家の古いiPad Air2ではAirPlayのマークが出てきませんでした。
その場合には後述の「方法② iOS画面をTVへミラーリングする」のやり方で見ることが可能です。
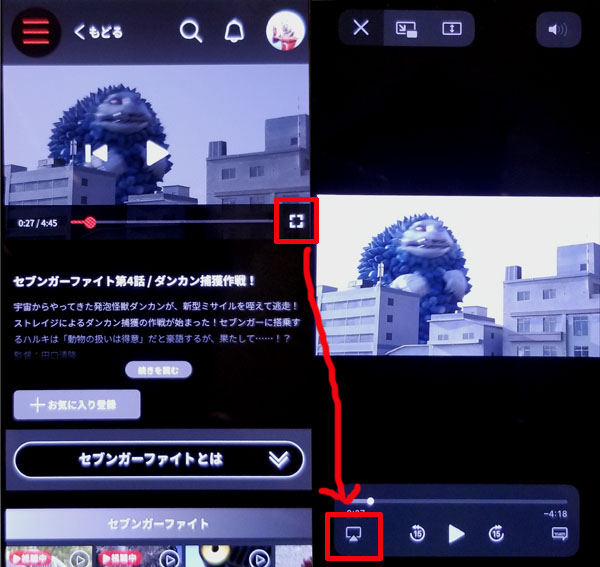
AirPlayの選択画面が出ます。
同じWiFi上にAppleTV等のAirPlay対応機器があれば一覧に出てきますのでタップして選択します。
※画面では「🍎(Apple)tv」のアイコンがついているものがAppleTV、「[LG]webOS TV…」と出ているものがAirPlay対応したLG製のテレビになります。
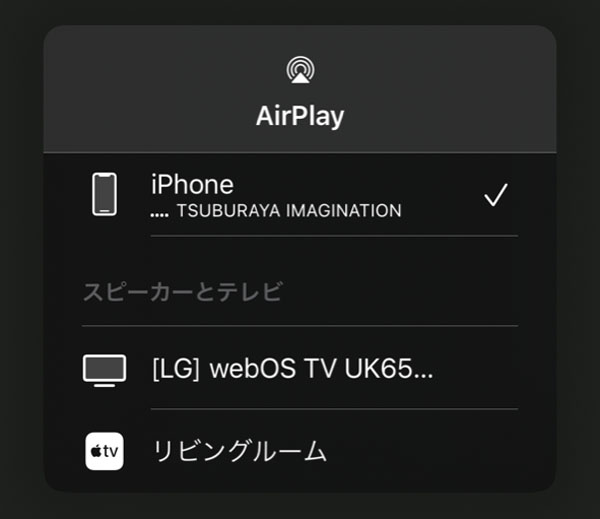
またAppleTVの場合、最初の接続の際には画面上に4桁のコードが出ますので、それをiPhone側に入力することで接続することができます。
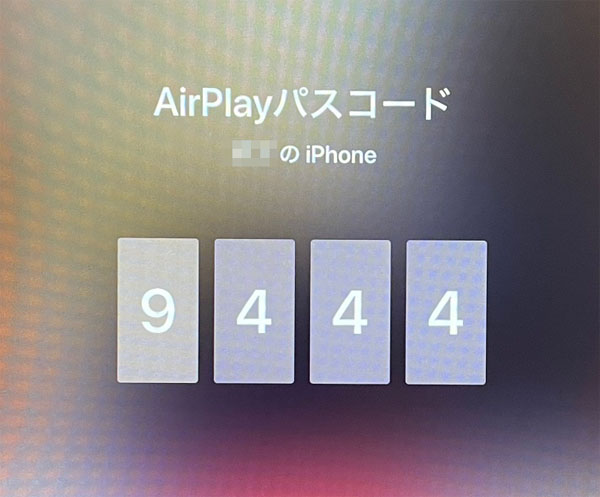
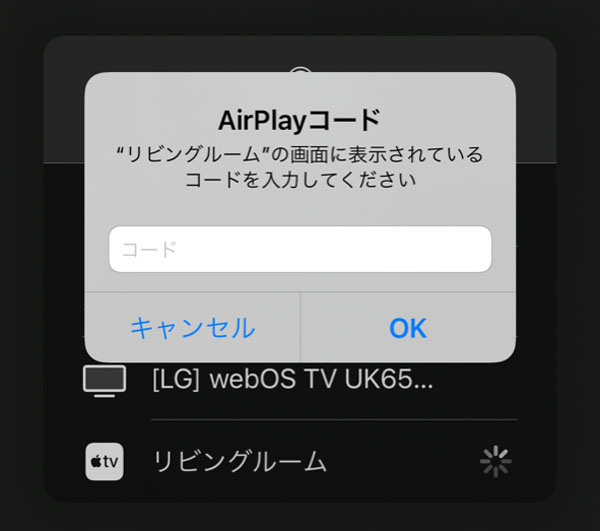
機器を選択するとチェックマークが付きます。
画面が戻らない場合はAirPlayの表示以外の所をタップするか、画面を下からスワイプすれば元の画面に戻ります。
iOS側はAirPlay再生中の画面になり映像が消えています。
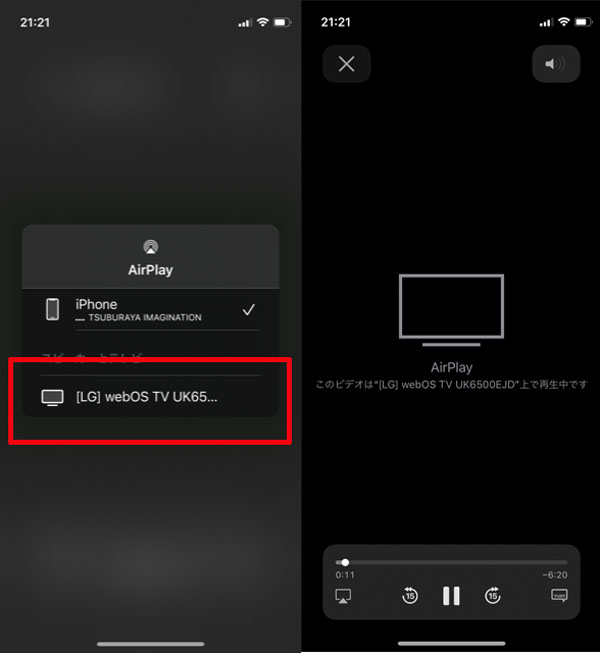
再生した映像はTV側で全画面で再生されます。
※我が家の場合、TVでの再生画面がぼやけることがありましたが、シークバーで最初から再生しなおしたりしたら画質がなおりましたので、同じ症状が出た場合は試してみてください。

音声のボリュームはテレビのリモコンで操作できますが、早送り等はスマホ側での操作になります。
方法② iOS画面をTVへミラーリングする
こちらのやり方はスマホの画面全体をTVに映して、画面ごと表示する方法になります。
コントロールセンターを開く
iPhone、iPadの画面右上を下にスワイプすると現れるコントロールセンターを開きます。
「画面ミラーリング」というボタンがあるのでタップすると、画面ミラーリングの一覧の中にAirPlayで接続できる機器が出てきますので、そちらをタップするとTVと接続できます。
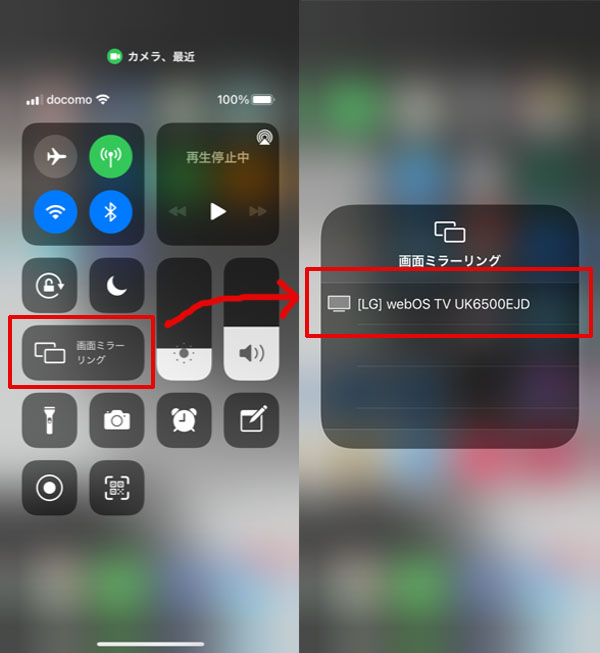
MacOSの場合は、上部のメニューバーにAirPlayのアイコンが有るので、そちらから選択します。
こんなアイコンです。
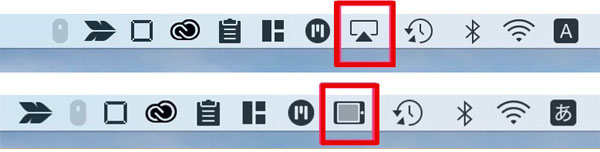
うまく接続できるとテレビ画面にiPhoneの画面がそのまま現れます。
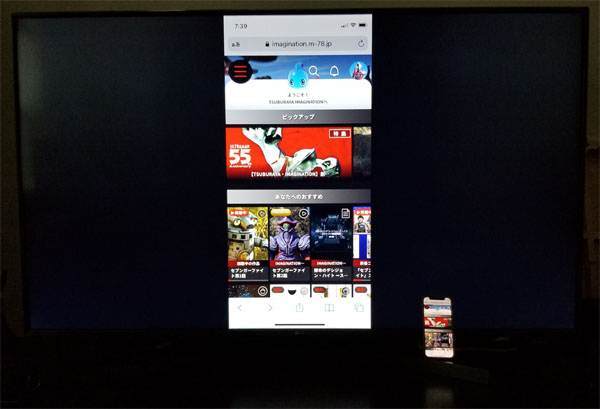
デッカイww
見たい動画をSafariで再生する
見たい動画を選んで再生し、再生画面をタップすると現れる右下の全画面ボタンをタップします。
ちょっとわかりにくいですが、こちらです。
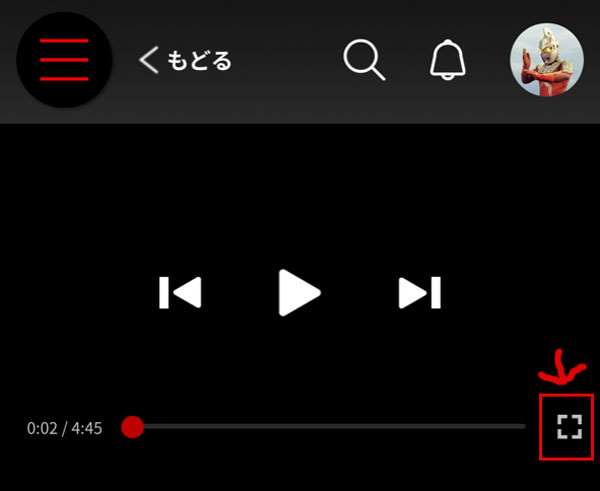
iOS側の再生が消えて、テレビ側で全画面で見ることができます。
(写真のテレビの下に置いてあるのがiPhoneの画面です)
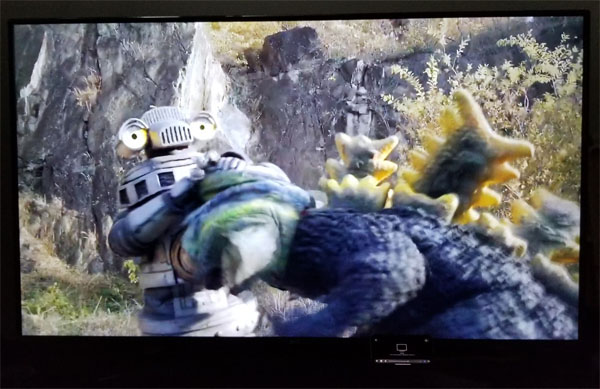
音声のボリュームはテレビのリモコンで操作できますが、早送り等はスマホ側での操作になります。
その他(iOSからFireTV、ChromeCastでの接続)
FireTV Stickに、AirScreenまたはApowerMirrorというアプリを入れると、iOSの画面をFirTV Stick経由でTVに表示(ミラーリング)することはできますが、こちらのやり方だと映像を再生するとDRM(著作権保護機能)がかかっているのか残念ながら映像だけTVには表示することはできませんでした。
ChromeCastも同様で、iPhone側にVideo Castといったミラーリングアプリを入れることでOSの画面は表示できますが映像は再生できませんでした。
AndroidからFireTVを使ってテレビで見るやり方
必要な機器
・Android端末
・FireTV、FireTV Stick等
・WiFi接続
前提としてAndroidとFireTVが同じWiFiで接続している必要があります。
我が家にはFireTV Stickがあるので、今回はFireTVでのやり方を説明します。
※2021/5/18 追記
知り合いのFireTVだと動画が表示されないとのことで追加で確認しました。
我が家は第2世代の通常のFireTV Stickですが、現行のFireTV Stick 4Kだとスマホの機種によって動画だけ表示されないものがあるようです。
ちなみにGALAXY SC-54A(Android 11)では再生できましたが、GALAXY SC-01K(Android 9)、Rakuten miniだと駄目でした。
AndroidとFireTV Stickの接続
FireTV StickをReady状態にする
まずはテレビ側で操作します。
FireTV Stickの家のマークのホームボタン(下の画像参照)を長押しします。
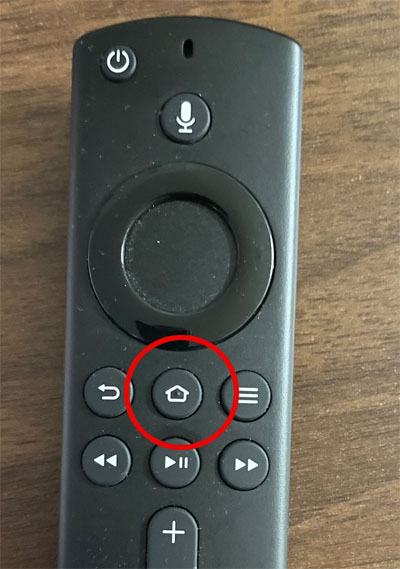
画面が変わりますので、「ミラーリング」を選んで選択ボタンを押します。
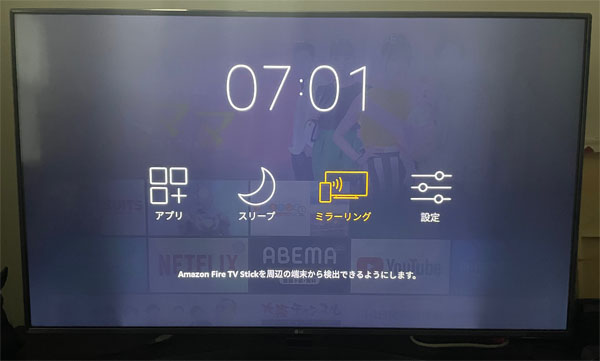
以下のような画面になったら準備完了です。
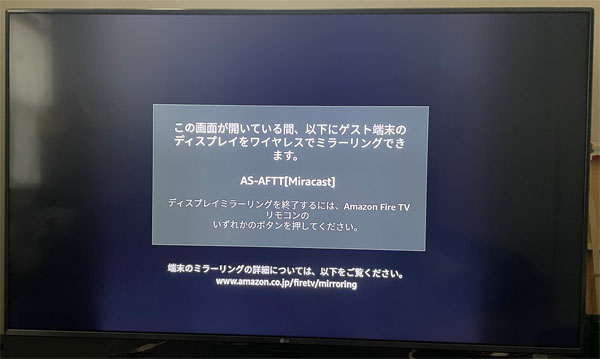
ステータスバーを開く
今度はAndroid端末側を操作します。
Androidの右上を二本指で下にスワイプしてステータスバーを開きます。
この後はAndoridの機種によって選択するボタンが異なってきます。
※二本指でスワイプして出ない場合は、右上を2回スワイプすれば詳細メニューになって出てくると思います。
自分の端末はGALAXYなので、メニューの「Smart View」をタップします。
接続できる機器が表示されますので、テレビの画面に表示されている表示名をタップするとTVに接続できます。
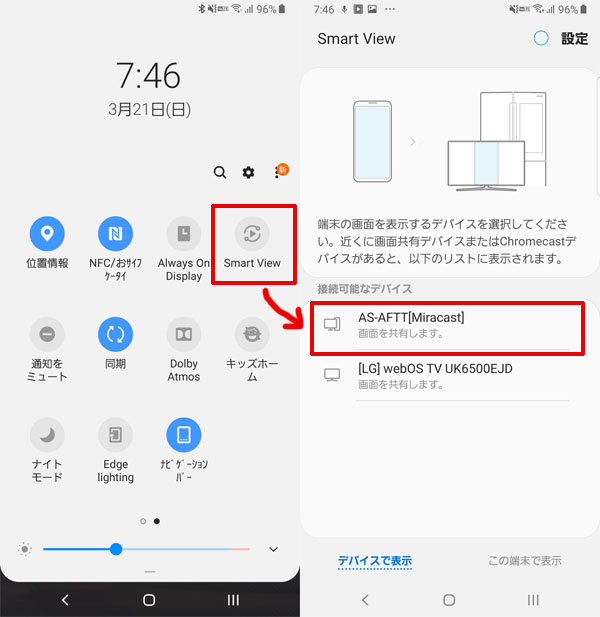
ネットから拾ってきた画像ですみませんが、他のメーカーだと「キャスト」という表示だったりします。
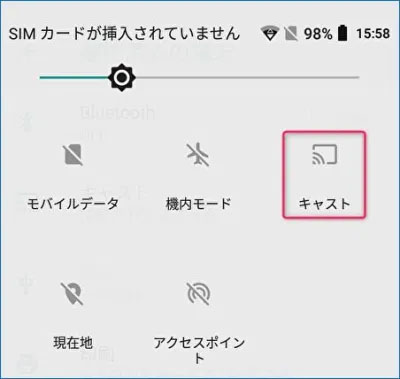
ご自身の機種のキャスト方法がわからない場合はすみませんが各自
「Android キャスト」とか「Android マルチスクリーン」
で検索して調べてみてください。
うまく接続できるとテレビ画面にAndroidの画面がそのまま現れます。
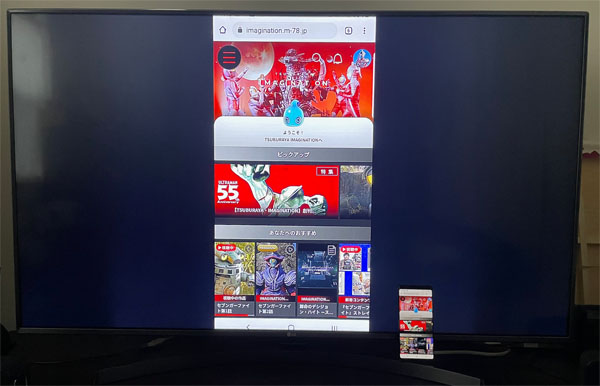
こちらもデッカイww
見たい動画を再生
見たい動画を選んで再生し、再生画面をタップすると現れる右下の全画面ボタンをタップします。
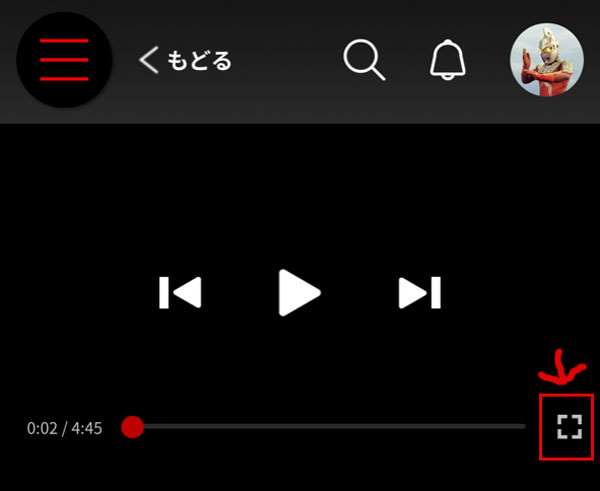
Androidの場合は端末側も再生したまま、テレビ側で全画面で見ることができます。

iOS同様に音声のボリュームはテレビのリモコンで操作できますが、早送り等はスマホ側での操作になります。
FireTV Stickのブラウザアプリを使ってテレビで見るやり方
必要な機器
・FireTV Stick
・Silk Browser または Firefoxブラウザ
この方法が一番簡単ですが、かなり使いづらいので個人的にはあまりおススメしません。
そもそも文字の入力がFireTVのリモコンなので、ログインや検索等の入力関係がやりづらくストレスが半端ない。
自分はこれで見続けるのはちょっと辛いです。
Silk Browser または Firefoxブラウザのインストール
FireTVの検索メニュー(虫眼鏡マーク)で「ブラウザ」で検索すると、2種類のブラウザが出てきます。
Silk BrowserとFirefoxブラウザです。
※2021/5/18 追記
2021/4/30でFireTVでのFirefozブラウザの提供が終了したようです。
すでにインストールされている方以外はSilk Browserのみで利用可能です。
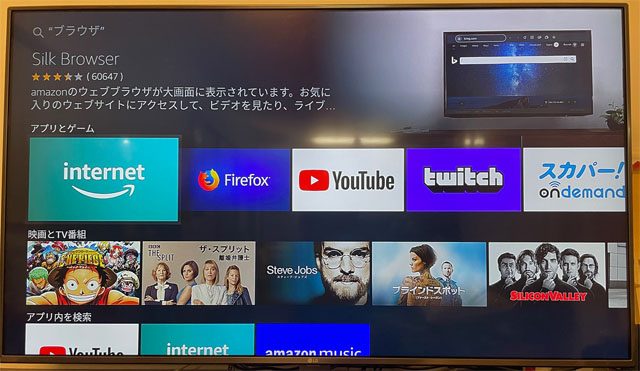
両方試しましたがSilk Browserだと重くて動画がちょくちょく止まってしまい、まともに見れませんでした。
FireTVのブラウザで視聴するならばFirefoxブラウザをおすすめします。
※2021/3/25修正
——————–
ネットワークの状態が悪いのではと、無線ルーターのファームウェアを最新にアップデートしたところ、Silk Browserでも問題無く視聴できるようになりました。
Silk Browserで動画が止まる方は、無線ルーターの設定・ファームウェアをチェックしてみてはいかがでしょうか。
ポイントとしては以下のあたり
・ファームウェアを最新化
・無線LANの設定を5GHz
・NECのルータには「TVモード」という設定があるのでそちらを「使用する」にする
後述のアイちゃん問題もあるので、まずはSilk Browserで確認して駄目な場合はFirefoxブラウザを入れるのが良いと思います。
——————–
TSUBURAYA IMAGINATIONのページを表示
ブラウザのURL入力欄にTSUBURAYA IMAGINATIONのURL(https://imagination.m-78.jp/)を入れてサイトへ行き、登録した円谷アカウントでログインします。
ここでトラップ発生・・・
はじめてのブラウザでログインすると、イメージキャラクター?のアイちゃんがサービスの説明をしてくれるんですが
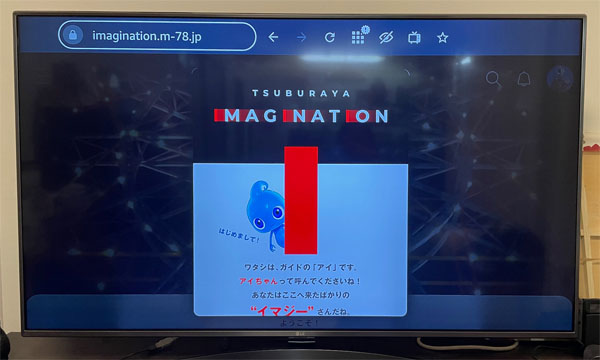
「次へ」ボタンがはみ出して押せねぇ・・・
これがキャンセルできずに先に進めませぬ。
アカウント単位で「はじめて」情報を持っているのではなくブラウザのCookieで保存しているようで、スマホとかであらかじめお初のログインをしても、FireTVのブラウザでも再びアイちゃんが登場しました。
なんとかならんかと、アレコレ試してみましが、2つ程回避方法にたどり着きました。
※2021/3/25修正
こちらもSilk Browserであれば普通に回避できます。
ポップアップしたアイちゃんの画面のところで、「決定ボタン(①のリモコン上部の丸い大きなボタン)」を押しながら、上方向へスクロールボタン(②のボタン)を押すと「次へ」が表示されます。
(なおこの動作はFirefoxブラウザではできませんでした)
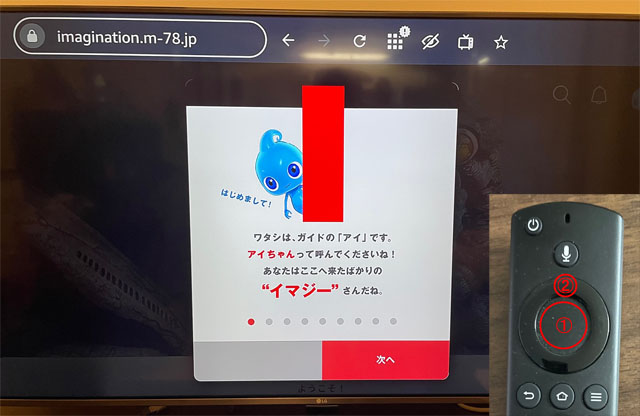
その1(Firefoxブラウザ向け)
アイちゃんが出現する前に「次へ」ボタン連打!連打!連打!
ページの読み込みに時間がかかることを逆手に取って、アイちゃんが現れる前にポインタをあらかじめ「次へ」の場所へ持って行っておいて、「次へ」連打で説明コーナーを終わらせます。
具体的には下の画面のうちに「次へ」を連打です。
上手く行かなかったらFireTVのホームボタンでトップに戻って、再度Firefoxブラウザを起動するところからやりなおします(汗
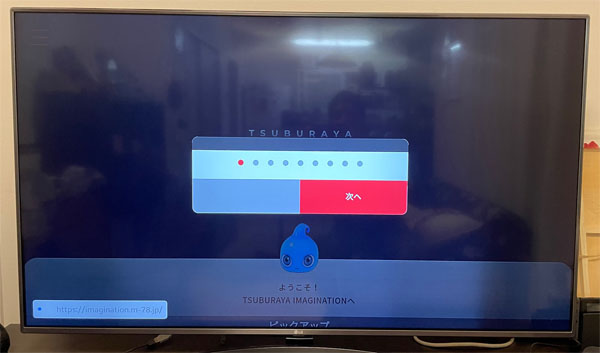
アイちゃんごめんね。
でも「次へ」押せないのが悪いんやで・・・
一度説明コーナーを抜けてしまえば、もう出てこないので以後は普通にブラウザで視聴できます。
動画も再生開始直後はもたついたりしますが、しばらく見ていると安定してきます。

ただ全体的に動画を見るまでのページ遷移や入力等の動作がモッサリなので、なんとかTVで見れるって感じですね。
ちなみに自宅のLG社のTVに入っているブラウザでも試してみましたが、動画が途切れまくりで見れたものではありませんでした。
その2(Firefoxブラウザ向け)
この方法は根本的な解決になりませんが、とりあえず動画は見れます。
やり方はブラウザで開く時に、トップページではなくプラネットのページを直接開きます。
具体的には以下のURLです。
https://imagination.m-78.jp/planet
このページへ来てから右上のログインボタンからログインすると「アイちゃん」が登場しません。
どうもアイちゃんは、ログインしてはじめてトップページに来た時に出るようです。
なのでトップページへ戻らずプラネットから直接各コンテンツの動画ページへ飛ぶことで動画を視聴することができます。
AndroidからChromeCastを使ってテレビで見るやり方
必要な機器
・Android端末
・google castに対応した機器(ChromeCast、google Castに対応したTV等)
・WiFi接続
Google HomeアプリをAndroidへインストール
ChromeCastをセットアップします。
こちらは通常のChromeCastのセットアップですので、お持ちの方はすでに使用できる状態かと思いますので割愛します。
なお我が家のTVもgoogle cast機能に対応していましたのでそちらでも問題なく接続できました。
参考までに以下のサイト等で詳しく解説されています。

Androidの画面をキャストする
以下の写真の順番で画面をキャストします。
写真の「リビングルーム」の名称は各自設定された名称で表示されていると思います。
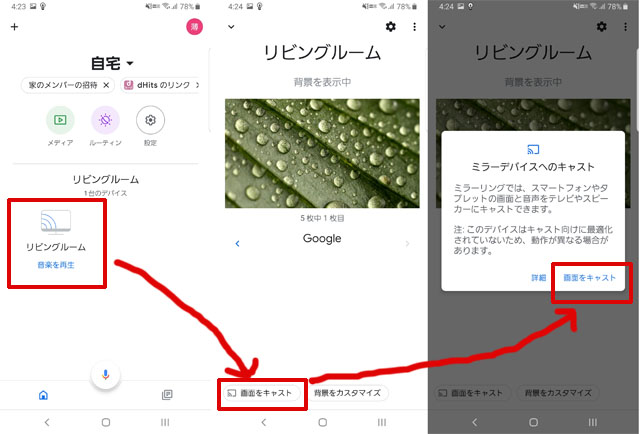
以下はFireTVと同様です。
うまく接続できるとテレビ画面にAndroidの画面がそのまま現れます。
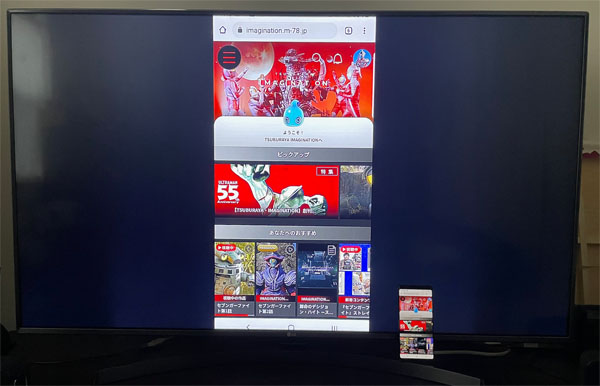
見たい動画を再生
見たい動画を選んで再生し、再生画面をタップすると現れる右下の全画面ボタンをタップします。
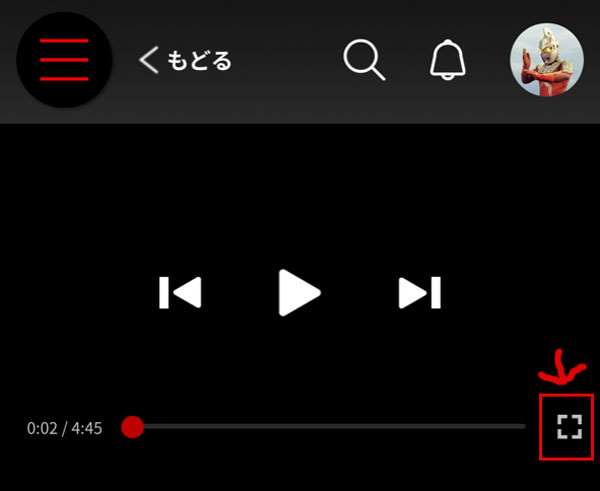
Androidの場合は端末側も再生したまま、テレビ側で全画面で見ることができます。
iOS同様に音声のボリュームはテレビのリモコンで操作できますが、早送り等はスマホ側での操作になります。
PC(Windows10)からテレビで見るやり方
必要な機器
・PC
・google castに対応した機器(ChromeCast、対応したTV等)
・WiFi接続
前提としてPCとgoogle cast対応の機器が同じWiFiで接続している必要があります。
我が家はFireTV StickとTVが対応しているので、その両方で試しました。
対応テレビでは問題無く視聴できましたが、FireTVの方は画面が崩れてしまい上手く表示できませんでした。
なんとなく自分のPC側が原因のような感じなのでFireTVでもちゃんと見れるような気がします。
どなたかPC-FireTVで見れた方は結果を教えていただけると嬉しいです。
Windows10とGoogle Cast対応TVの接続
通知バーを開く
Windows側を操作します。
Windows画面の右下の「通知」をクリックを開きます。
メニューの中の「接続」をクリックすると対応したTVが表示されるので選択すると接続できます。
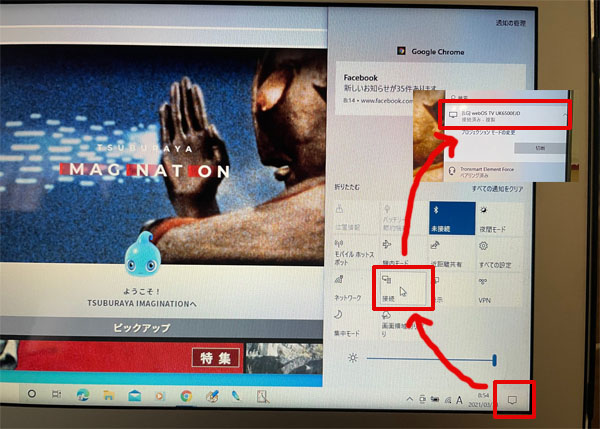
上手く接続できるとTVにPC画面がそのまま表示されます。
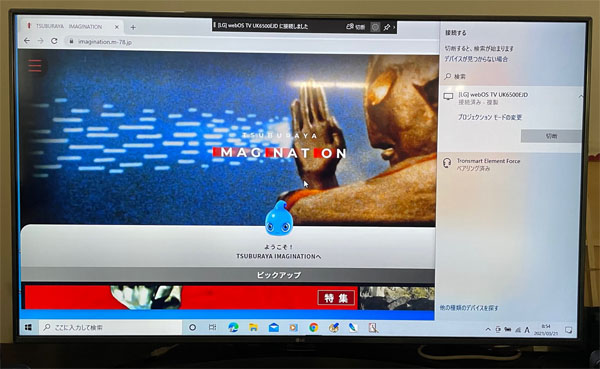
あとはPCで見るのと同じように動画を再生して全画面モードにすればTVでも全画面で再生されます。
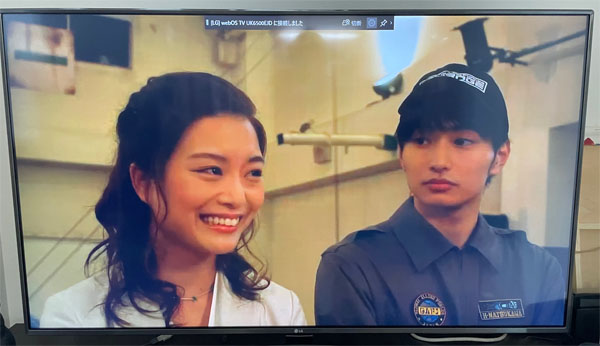
HDMIケーブルで接続する(物理で繋ぐ)
FireTVとか、google castに対応した機器なんか持ってないよー、という人向け。
PCのHDMIの外部出力ケーブルでTVのHDMI入力に繋ぎます。
PCの外付けディスプレイとしてTVが使えますので、それで再生できます。

ある意味一番シンプルな接続方法かもしれませんw
以上、「TSUBURAYA IMAGINATION(円谷イマジネーション)」をテレビで見る方法でした。







