DVD Catalyst freeが配布を止めてしまったので、DVDから携帯端末向けに簡単に動画が変換できるソフトが無いか探してみました。
色々試してみたところFreemake Video Converterというソフトがなかなか使い勝手も良さげなので紹介したいと思います。
現在自分の方でオススメしている動画変換ソフトは3つありますが、それぞれメリット・デメリットがあります。
■Freemake Video Converter (今回紹介するソフト)
メリット:
- 操作が簡単でそれほど知識が無くても簡易に動画変換ができる。
- iPhoneについてはiTunesへの登録まで変換時にやってくれる
- 画質はなかなか綺麗。個人的にはHandbrakeの画質の方が良いが、見劣りしない。
デメリット:
- 字幕の読み込みができないものがある。変換時に字幕の読み込みができないDVDが結構ある。
洋画だと致命的だが邦画・アニメが主の人はあまり問題無し。
※Ver3.0.1になってかなり改善され、ほとんど問題無く字幕の読み込みができるようになりました。
■Handbrake (個人的には一番オススメ) → 使い方はコチラ
メリット:
- 変換後の品質が良い(画質、動画の滑らかさ)。
- 設定も細かくできるので、各端末に一番適した動画変換ができる。
デメリット:
- 操作が難解な為、PCや映像の知識が多少無いと設定等が難しいので敷居が高い。
■DVD Catalyst free → 使い方はコチラ
メリット:
- 操作が簡単でそれほど知識が無くても簡易に動画変換ができる。
デメリット:
- 現在配布していない。(どこかでインストーラを手に入れられれば使用は可能)
- 画質はそこそこ。静止画は良いが動きの早いシーンなどはボヤつくことがある。
と言うところでFreemake Video Converterは字幕に関しては不完全ながらも(バージョンアップで解消するかもしれませんし)、何より操作が簡単なソフトなので使い方を紹介したいと思います。
1.ソフトのダウンロード
以下のページからダウンロードできます。
http://www.freemake.com/jp/
2.インストール
「FreemakeVideoConverterSetup.exe」というファイルがダウンロードされるのでダブルクリックします。
(上記はインストーラしか入っていないのでインターネットに接続したままである必要があります。)

インストールは「次へ」「次へ」問題ないですが、途中に出てくる「使用状況データと障害レポートをFreemakeに自動送信してFreemake softwareの機能向上に役立てる。」については気持ち悪い人はチェックを外した方が良いです。
また、余計なツールバーとかが入って欲しく無い人は「Install Facemoods toolbar」のチェックも外しましょう。
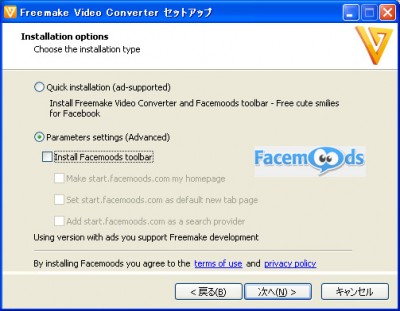
「Microsoft .Net Framework 4.0」は必要なのでインストールします。
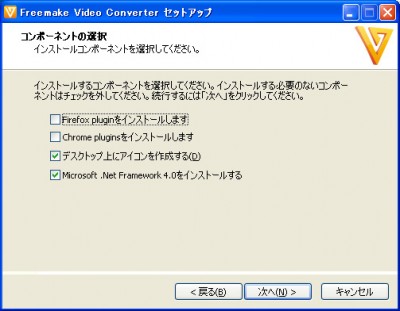
インストールが終わると以下の画面が出ますが、引き続き「Microsoft .Net Framework 4.0」のインストールが始まるので、そちらが終わってから「完了」ボタンを押してください。
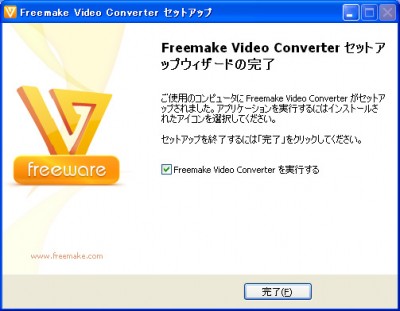
3.Freemake Video Converterの起動
デスクトップに以下のショートカットができますので、ダブルクリックで起動します。

4.DVDの読み込み。
変換したいDVDをPCのDVDドライブに入れてください。
起動すると以下の画面になりますので「+DVD」アイコンをクリック。
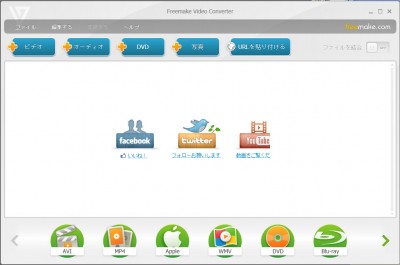
フォルダの参照画面が開きますので先程挿入したDVDドライブを選択してOKをクリック。
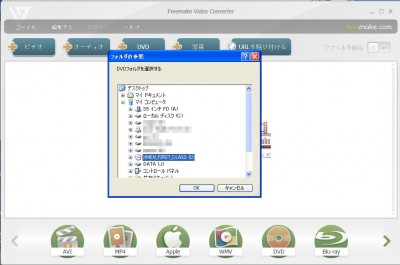
しばらく待つと動画の選択画面が出てきます。
DVDには特典映像等、映像が複数あるので本編にチェックを入れてOKをクリック。
それぞれ映像の時間が出ていますので、映画の場合は一番時間が長い奴が大体本編です。
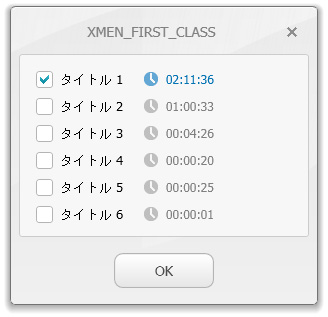
5.音声、映像の選択
動画を読み込むと以下の画面になります。
・音声の選択
ちょっとわかり辛いですが、以下の通り音量マークの横をクリック。
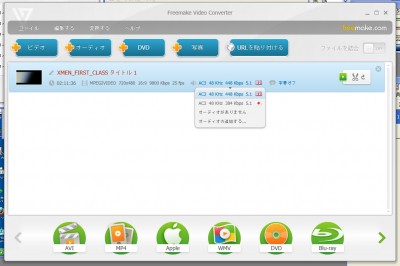
英語ならば外国の国旗マーク、日本語吹き替えなら日本の国旗マークを選択します。
同じ国旗マークが複数ある場合はその中の一番上のものを選択すればほぼ間違い無いです。
・字幕の選択
以下の通り、カッコ・・・のマークの横をクリック。
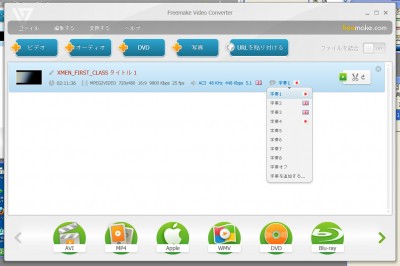
これも音声の選択と同じで希望の国旗をクリック。
音声同様に同じ国旗が複数ある場合はその中の一番上を選べば大体大丈夫です。
※先にも述べましたが字幕があるにもかかわらず、ここで字幕が出てこない映画が結構あります。
原因はちょっとわかりませんが、本ソフトの問題のようなので出ない場合はあきらめるか、頑張ってHandbrakeの方を使ってみてください。
6.動画の変換
動画の変換については各携帯端末ごとに異なるので、それぞれ説明していきます。
<iPhone4の場合>
画面下の「Apple」マークをクリック。
![]()
「プリセット」のところでiPhone4を選択。
「iTunesへ転送」にチェックを入れると動画変換後、iTunesに自動で登録してくれます。不要であればチェック無し。
出力フォルダは変換した動画を保存する場所を指定してください。
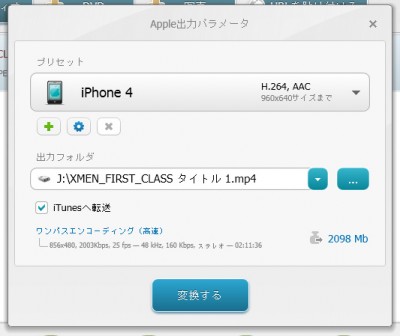
選択後「変換する」を押すと変換が始まります。
変換完了後のiPhone4への転送は以下で解説しています。
→iTunesへの登録、iPhoneへの転送
<Androidの場合>
画面下のメニュー右端の「>」マークをクリックすると下のメニューがスライドします。
「Android」のマークがあるのでそちらをクリック。
![]()
「プリセット」のところで対象のAndroidの解像度を選択(Galaxy等標準的なAndroidは800×480を選択)
出力フォルダは変換した動画を保存する場所を指定してください。
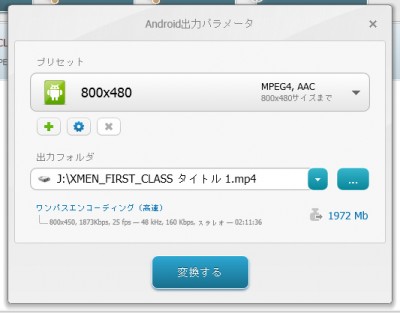
選択後「変換する」を押すと変換が始まります。
変換完了後のAndroid端末への転送は以下で解説しています。
→Android端末のMicroSDカードに保存
<PS VITAの場合>
画面下のメニュー右端の「>」マークをクリックすると下のメニューがスライドします。
「Sony」のマークがあるのでそちらをクリック。
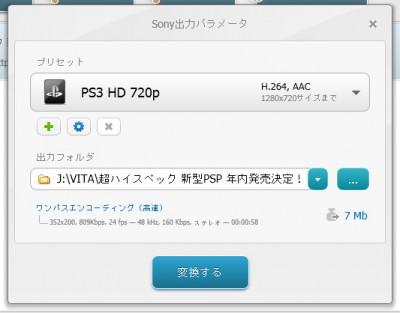
「プリセット」のところでPS3 HD 720Pを選択。
出力フォルダは変換した動画を保存する場所を指定してください。
変換完了後のPS VITAへの転送は以下で解説しています。
→PS VITAに動画を転送する方法
<PSPの場合>
画面下のメニュー右端の「>」マークをクリックすると下のメニューがスライドします。
「Sony」のマークがあるのでそちらをクリック。
![]()
「プリセット」のところでPSPを選択。
出力フォルダは変換した動画を保存する場所を指定してください。
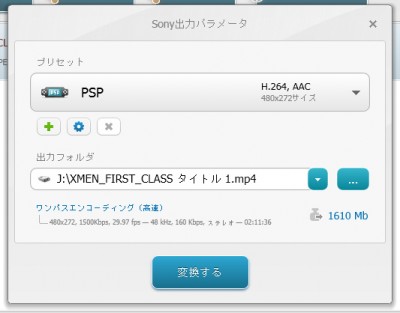
選択後「変換する」を押すと変換が始まります。
変換完了後のPSPへの転送は以下で解説しています。
→PSPのメモリースティックに保存
以上で終了です。
特に難しい設定も無く、使い方もシンプル。
動画の品質も悪くないので字幕の問題さえ解消できればDVD Catalyst freeよりもオススメだと思います。
バージョンアップした際には再度検証してみたいと思います。
今後に期待大です。
※最初の方にも書きましたがVer3.0.1になって改善され、ほとんど問題なく字幕が表示できるようになりました。
操作もわかりやすく、現状自分が知っているフリーの動画変換ツールの中で一番オススメのソフトです。
「にほんブログ村、ブログランキング」に参加しとります。
ポチっと応援お願いします。

|
|
|
|
|
|


