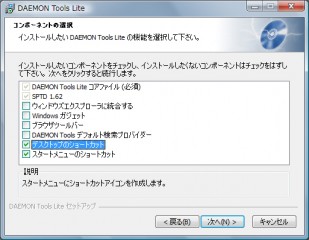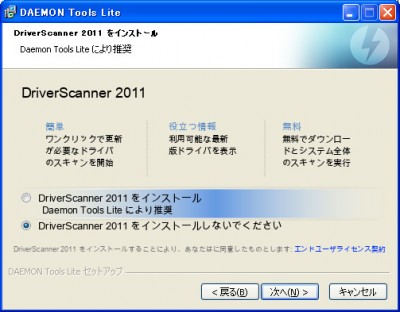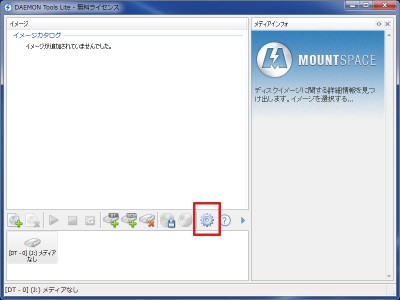映画等のDVDをPCへ保存(バックアップ)する方法についてはこちらで解説しましたが、通常だと保存したデータは「ISO」というファイル形式で保存されるので、DVD-Rに書き込まないとそのままでは観ることができません。
今回はHDDに保存した映画をDVD-Rに書き込まなくてもPCで再生する方法に
ついて解説します。
具体的には「DAEMON-Tools」という仮想CD/DVDソフトを使用します。
このソフトを使うことで、PC上に通常のDVDドライブとは別に仮想のDVDドライブを作成して、さも本物のDVDドライブを挿入しているかのようにHDD上に保存したDVDを読み込むことが出来ます。
1.DAEMON-Toolsのダウンロード
以下のページからダウンロードができます。
http://www.daemon-tools.cc/jpn/downloads
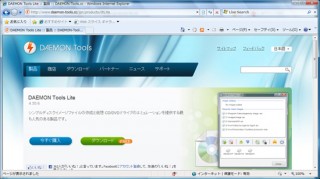
いくつかありますがこの中の「DAEMON Tools Lite」が無料で使用できます。
「ダウンロード」をクリックするとダウンロード画面に飛びますのでDownload」
をクリックしてダウンロードしてください。
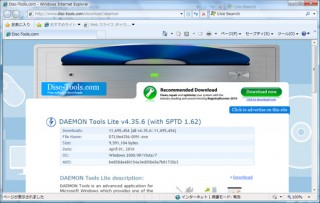
以下のような名前のファイルが保存されます。(2011.12.18現在)
DTLite4451-0236.exe
2.DAEMON-Toolsのインストール
ダウンロードした以下のファイルをダブルクリックしてインストールします。
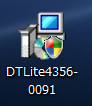
基本的に次へ、次へでインストールできますが、いくつか選択する画面が出てくるので、任意のものを選んでください。
わからなければ下の画面の通りにすれば余計なものは設定されません。
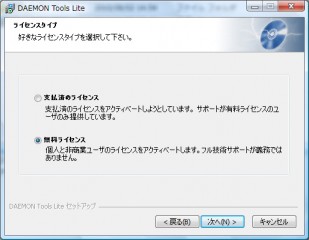
インストールが完了すると再起動を促すメッセージが出ますので、PCを再起動してください。
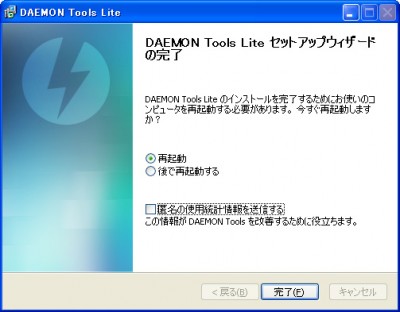
PCを再起動すると、以下のように自動的にインストールの続きが始まりますのでしばらく待ってください。
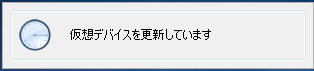
インストールが完了すると「マイコンピュータ」に新たにDVDドライブが出現します。
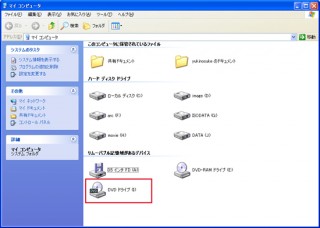
PCにDVDドライブは1つしかつけていないはずなのに、何故か2つになります。
これが仮想ドライブというものになり、PCからするともう1つDVDドライブがあることとして認識しています。
以上でインストールは完了です。
3.仮想ドライブへのディスクの挿入
今までの作業で仮想のDVDドライブは作成されましたが、この状態だとDVDドライブに何も入っていない状態です。
本物のDVDドライブもディスクを入れないと何もできないのと同様です。
ただ、”仮想”のドライブなので、実際にディスクを入れることはできません。
ですので、実際には「DVDをPCへ保存(バックアップ)する方法」で作成したISOファイルを読み込ませて、あたかもディスクが挿入されたようにPCへ認識させます。
まず、PCの右下を見てください。
以下のようなマークが増えているはずです。(見えない場合は「<」のマークをクリックすると見えると思います)
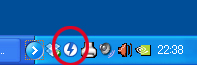
※マークが表示されない場合
・「スタート」→「すべてのプログラム」から「DAEMON-Tools」を起動。
・「全般」の「トレイエージェントを使用する」「自動起動」にそれぞれチェックして「適用」をクリック
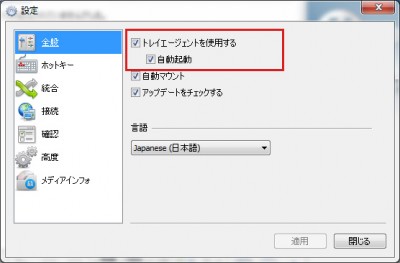
以上で右下にマークが現れるはずです。
マークを左クリックすると、以下のような画面が出ますので「デバイス・・・メディアなし」をクリックしてください。

「イメージファイルを選択する」というウインドウが開きますので、前述の方法で保存したISOファイルを指定して「開く」をクリックしてください。
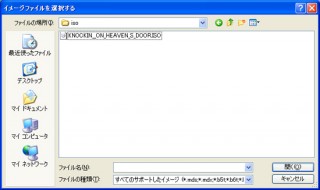
そうすると本物のDVDドライブにディスクを挿入した時と同じような画面が出ますので普段PCでDVDを再生するのと同じようにDVDの再生ができるようになるはずです。
「マイコンピュータ」を見ると実際にDVDを挿入したかのようにDVDドライブのところに選択したISOファイルがDVDとして認識されています。
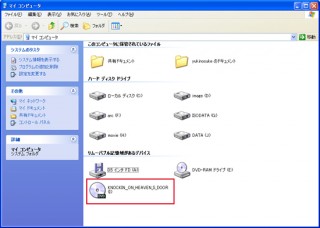
4.仮想ドライブへのディスクの排出
今度はディスクを排出する作業の方法です。
本物のDVDドライブと同様に、見終わったディスクはDVDドライブから抜きますが仮想ドライブでも同じようにディスクを抜く作業をしないと入ったままの状態になってしまいます。
ディスクを挿入した時と同様に、右下の丸いマークをクリックします。
今度は挿入した時とは違って「すべてのドライブをアンマウント」をクリックします。
「マイコンピュータ」を見ると以下のようにディスクを挿入する前の状態になっていると思います。
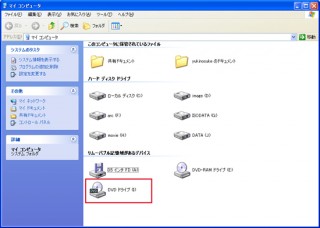
これでディスクを抜いた時と同じ状態になります。
本ソフト自体は仮想ドライブソフトなので、DVDのビデオに限らずISOのデータであればディスクとして認識しますが、その辺は少し話が難しいので割愛させていただきます。
以上で一通りの使い方は終了です。
「にほんブログ村」に参加しとります。
ポチっと応援お願いします。

|
|
|
|
|
|